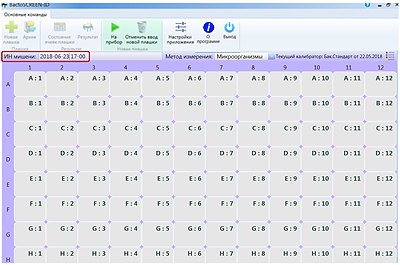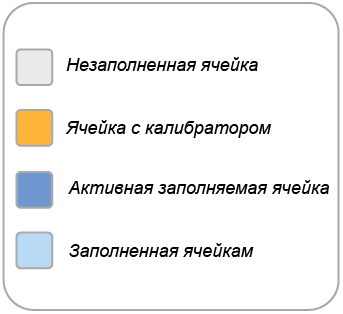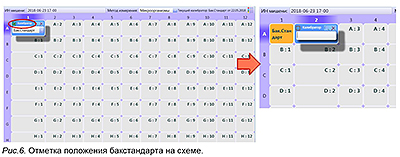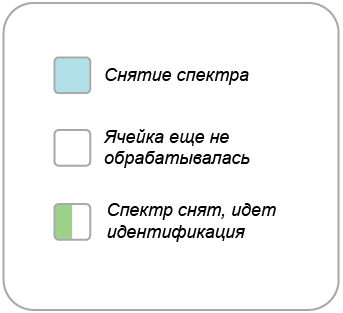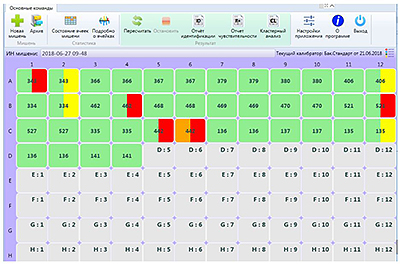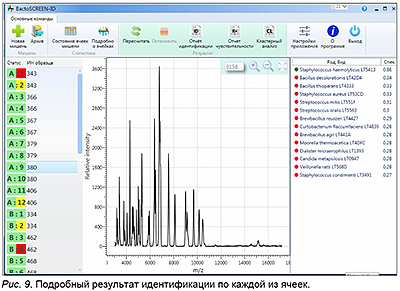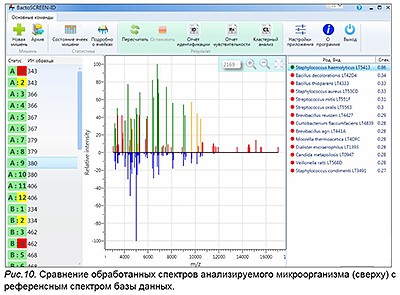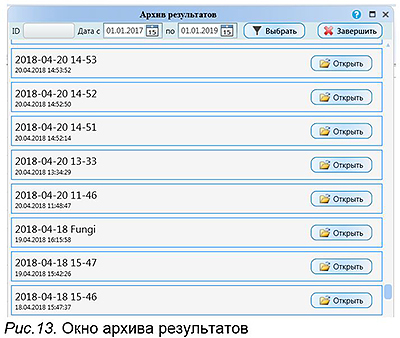Инструкция
Идентификация микроорганизмов на микробиологическом анализаторе BactoSCREEN (Россия)
|
|
Поскольку вакуум в анализаторе набирается в течение 24 часов после включения, прибор остаётся включённым постоянно. |
|
рис.1 |
На передней панели инструмента есть единственная кнопка с подсветкой для загрузки и смены плашек и 4 светодиодных лампы (рис.1). Светящиеся светодиодные лампы справа обозначают (снизу-вверх):
|
Загрузка образцов.
Нажмите кнопку загрузки.Когда она загорится постоянным зелёным светом (рис.2),
можно открыть круглую крышку и поставить
или сменить плашку с образцами (рис.3) в загрузочной камере.
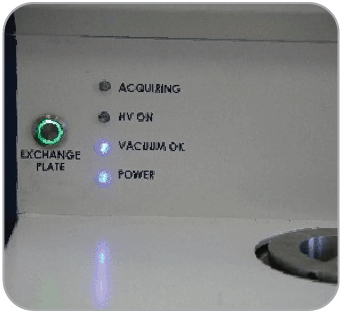 рис. 2 |
|
|
рис. 4 |
Благодаря одному закруглённому углу плашку можно установить только в единственном положении: закруглённый угол плашки будет ближайшим правым к оператору (Рис.4). Закройте крышку. Когда мишень будет загружена и крышка закрыта, нажмите кнопку загрузки ещё раз. С установлением достаточного вакуума свет у кнопки станет мигающим голубым. Постоянный голубой свет кнопки будет означать, что мишень уже находится в зоне анализа. |
|
Управление прибором возможно как с клавиатуры, так и с сенсорного экрана. Для проведения анализа используется программа BactoSCREEN – ID (автоматическая идентификация).Откройте программу BactoSCREEN-ID, кликнув на иконку на экране монитора. |

|
|
На панели основных команд BactoSCREEN-ID возможно ввести новую плашку-мишень, нажав кнопку |
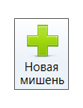
|
|
или выбрать файл интересующей постановки из архива. |
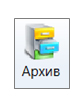
|
Заполнение плашки.
В строке “ИН мишени” (Идентификационный номер плашки/ мишени), введите название, под которым будет сохранён файл с результатами. Удобно в названии указать и дату постановки (Рис.5). Возможно ввести как буквенное, так и числовое обозначение. Если этого не сделать, то программа автоматически выведет дату и время постановки.
Рис.5. Вид схемы плашки/мишени для заполнения. Рамкой красного цвета обозначено поле для введения идентификационного номера.
|
|
Для визуального удобства ячейки будут иметь разный фон: |
Нажатие левой клавишей мыши на ячейку плашки выводит табло для заполнения (рис.6).
Если на одной из ячеек вы ставите бактериальный стандарт, то в этом случае надо поставить галочку и отметить ею калибратор. Положение такой ячейки с калибратором выбирается пользователем. Поле этой ячейки окрасится в жёлтый цвет. Ячейки с номерами или названиями образцов окрасятся после заполнения голубым цветом.
|
Заполнив плашку/мишень, нажмите для запуска измерения кнопку |

|
При первичном получении бактериального стандарта или при смене бакстандарта вводят его данные (серию калибратора и годность калибратора) в выпадающее табло после нажатия на панели основных команд кнопки “Настройки приложения” (Рис.7). Эти сведения будут в дальнейшем автоматически распечатываться в отчёте самодиагностики и калибровки микробиологического анализатора BactoSCREEN.

|
|
Отображение статуса анализа. В процессе снятия спектров и проведения идентификации программа будет отображать состояние ячеек в режиме просмотра с цветовой индикацией состояния. Результат снятия спектра появится в левой половине ячейки, результат идентификации микроорганизма – в правой половине ячейки. |
|
|
Цвет правой половины ячейки свидетельствует о результате идентификации по степени сходства с референсными спектрами в базе данных: |
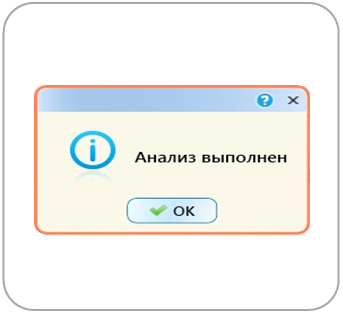 |
Результаты анализа. После окончания анализа на экране появляется сообщение ”Анализ выполнен”. Результаты анализа автоматически будут сохранены в архиве. |
Пример результата анализа в виде состояния ячеек на плашке-мишени представлен на рис.8.
Рис. 8. Результаты анализа полученных спектров и идентификации микроорганизмов при сравнении спектров образцов с референсными.
|
Нажатие кнопки “Подробно о ячейках” представляет развёрнутый результат идентификации. |
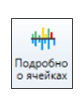
|
Развёрнутый результат идентификации (Рис. 9).
Поле экрана с результатами разделено на 3 части. В левой части отображается список проанализированных ячеек.
При нажатии левой клавишей мыши на выбранную ячейку в центральной части поля появится изображение полученного белкового спектра исследуемого микроорганизма.
А в правой части поля приведён результат идентификации.
Сверху расположен результат с наибольшей достоверностью и название идентифицированного микроорганизма.
Полученные результаты отсортированы по мере убывания достоверности.
Зелёный цвет кружка рядом с названием свидетельствует о достоверной идентификации до вида.
Если нажать левой кнопкой мыши в правом поле на название микроорганизма, то в центральной графической части будет представлено сравнение обработанного экспериментального белкового спектра (сверху) с референсным спектром базы данных (снизу) (Рис. 10).
Зелёным цветом анализируемого спектра выделены пики, совпадающие с базой.Желтым – пики, не совпадающие с базой по ряду параметров.
Красным – пики, отсутствующие в базе данных.
|
Отчёты. Нажатие на панели основных команд кнопки “Отчёт идентификации” выведет на экран соответствующий отчёт (Рис.11). При наличии принтера его можно распечатать. |

|
Верхняя часть отчёта содержит перечень ячеек с названиями/номерами образцов и названия микроорганизмов, определённых в этих образцах с максимальными числовыми значениями достоверности идентификации. Если спектр получить не удалось, по такой ячейке в отчёте будет сообщение “спектр отсутствует”. В нижней части отчёта приведены более детальные результаты анализа по каждой из ячеек.

| Отчёт самодиагностики и калибровки микробиологического анализатора BactoSCREEN можно при необходимости вывести на экран, нажав сначала на панели основных команд кнопку “О программе”, а затем на выпадающем экране нажать кнопку “QC Отчёт”. |
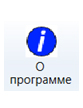
|
На рис. 12 приведён образец отчёта самодиагностики и калибровки прибора. Серия бактериального стандарта и срок его годности будут распечатываться автоматически.
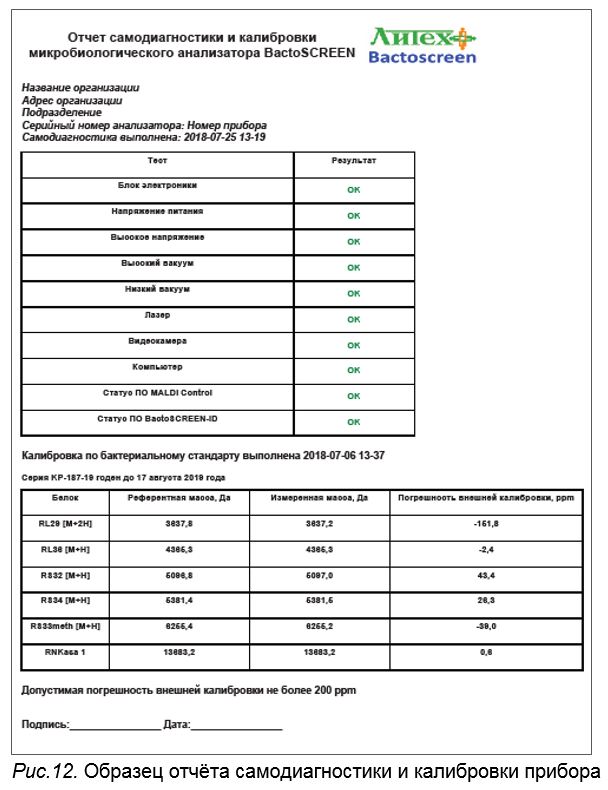
|
Работа с архивом. Все ранее отснятые эксперименты могут быть доступны для просмотра, для чего необходимо нажать кнопку “Архив” на панели основных команд. |
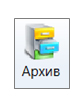
|
На экране появится табло со списком сохранённых файлов (рис.13).
|
Выбрав интересующий файл, его можно открыть, нажав на находящуюся напротив кнопку. |
|
|
Убрать список следует нажатием кнопки "Завершить"в правом верхнем углу окна. Далее можно работать с выбранным и открытым файлом. |
|
Type text here...


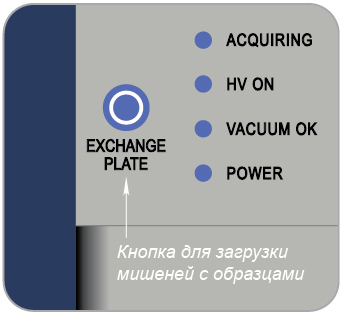
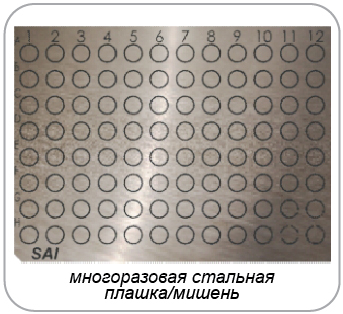 рис.3
рис.3